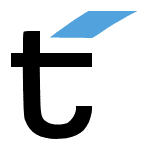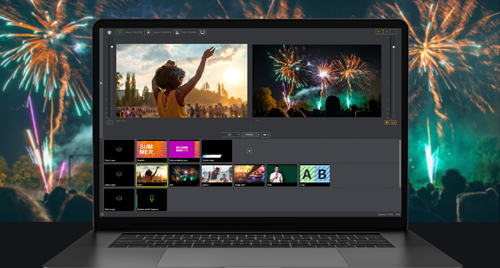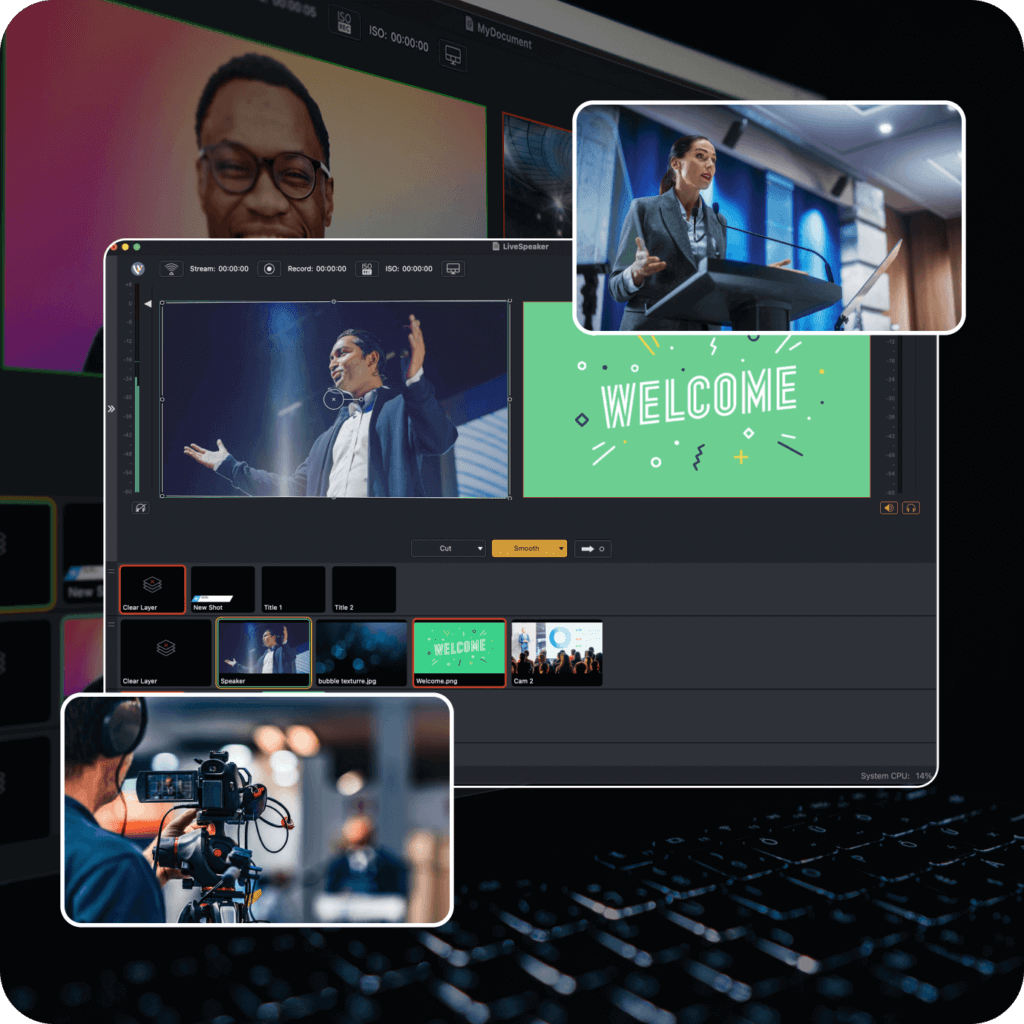Bonjour, my name is Ryan Bollenbach and I’m the founder of Mograph TV. I created MGTV based on my passion towards the world of motion design and my desire to be a part of it. The initial phase I went through was experiencing as many beautiful short films as possible. This led me to create a tumblr account by the name of mgtv to share them with people. As I started to learn more about the companies creating these films I thought it would be fun to learn about their creative process.
Bonjour, my name is Ryan Bollenbach and I’m the founder of Mograph TV. I created MGTV based on my passion towards the world of motion design and my desire to be a part of it. The initial phase I went through was experiencing as many beautiful short films as possible. This led me to create a tumblr account by the name of mgtv to share them with people. As I started to learn more about the companies creating these films I thought it would be fun to learn about their creative process.
Since November, I’ve had the honor of interviewing: Tom Geraedts, Erik Jensen, James Levy, Justin Cone (Creator of Motionographer), Topher Welsh, Gabriel Shalom, Jared Nickerson (aka J3concepts), Onur Senturk, David Mondou-Labbe, Shilo and nailgun*. It has been an awesome experience and I hope to meet more great people as I grow.
I’m currently located in Montreal where I work as a Web Designer for Oboxmedia. I love creating whenever I can, whether it’s a web design, motion design, something around my apartment or a new blog article.
What I’m here to share with you today is how I go about creating my video interviews on Mograph TV, like this one:
Hardware I use: My Macbook Pro’s iSight and Microphone
Software I use: Skype, ScreenFlow, AfterEffects and Photoshop
Step 1: Start video chat on Skype, or whichever other video chat software you prefer, with the person you want to film. Make sure that you don’t have your webcam enabled on the video chat, because ScreenFlow will need to use the webcam to record you. (This will mean that your interviewee will not be able to see you during the interview.) If you’re using a Macbook Pro, I suggest that you place the chat window towards the top of your screen by the iSight. Make sure that you don’t move it while you’re recording (this will be a major pain to edit).
Step 2: Test all of your audio levels and the audio levels of your interviewee. You may want to use earbud headphones instead of playing the interviewee’s audio through your speakers.
Step 3: Now comes the fun part, you’re ready to start recording! Open up ScreenFlow and set it so that the “Record Desktop From” is set to the monitor that is displaying the video chat window. Then check-mark the “Record Video from” and select “Built-in iSight”. Next, check “Record Audio From” and select “Built-in Microphone“, also check “Record Computer Audio” so that you can capture the interviewee’s voice. Press Record.

Step 4: Inform the person you’re filming of the count down, and it’s time for action! Make sure to maintain eye contact with your iSight so that it looks like you’re glancing towards your audience rather than having your eyes wander all over the place (I’ve made this mistake in the past).
Step 5: Once you’re finished recording, you simply press command+shift+2 to stop the recording and voila! you’ve got your captured video.
You should now decide the desired outcome of your captured video as a final version. In the interview I did with nailgun* (see above), I wanted to do something interesting in 720p (you can use whatever resolution you want). I created a basic template in Photoshop using a frame with our logos to tie everything together. When the composition is the way you want in ScreenFlow you can do all your editing in one place.
This 720p template might be a good starting point for you.

You can spice it up and save it as a 24bit png file. Import it into ScreenFlow and use it as a mask over your video layers in ScreenFlow. This will hide the other areas of your captured desktop in the footage.
I also created a custom intro bumper using AfterEffects and a cool plugin called Sinedots 2. It takes a bit of playing around but I was really happy with the result on my digital flowers.
This is my workflow for creating MGTV interviews which I hope to steadily enhance. If you have any feedback please let me know and I hope this article provides you with a little insight on tackling your first or next online interview.