
Logos, thought bubbles, arrows, rectangles… there is going to come a time when you will want to add an image or icon to your screencast. How can you do that and what are the best formats to use?
How to add images
In ScreenFlow 2, it’s easy to add image files to your documents. Simply drag your image file into your media bin OR directly into the preview or timeline area, which will also add it to your media bin. Once it’s placed in your ScreenFlow document, you can then move your image around in your preview area, scale it, adjust its color, and add actions and transitions to it such as fade ins and outs.
What are the best formats to use?
ScreenFlow supports all QuickTime still image formats: TIFF, GIF, JPEG, PNG, etc. Usually, when I add an image, I want its background to be transparent, so it doesn’t have an ugly white square around it if it sits upon a colored background. Some formats (TIFF, GIF, PNG) offer some form of opacity or transparency.
However, in GIF files, pixels can only be either fully transparent or fully opaque, they cannot be translucent. Edges can therefore not be smoothly blended with the background, which may cause artifacts in the output video. So the best solution is to use either TIFF or PNG files. Both of these formats support partial transparency.
Where to find great images and icons
Of course, you can always create your own icons and images using Photoshop or a similar application. However, there are thousands of free icons available on the web. One of the best places to look for images is right on Google images. I did a search for free PNG images and up came thousands of sites where you can download everything from cartoon images, to mouse cursors, to standard icons.
And as a special bonus for our faithful blog readers, we’ve also created a few icons especially for you. Click the image below to download a .zip file that has speech bubbles, stars, arrows, ellipses, rectangles and a cloud — all in transparent PNG format.
If you have a favorite site you use for your images or a trick for using images in your screencasts, leave us a comment and let us know!

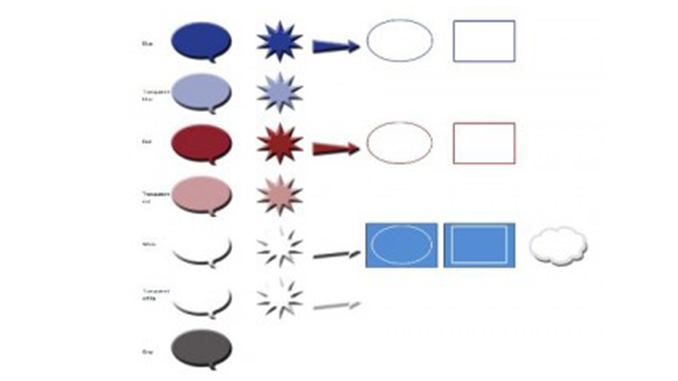
Thanks for the tip ! I Use screenflow with still images so many times but now youv’e shared places to find icons its much easier for me to create videos ! Thanks once again !
very good insight, I really enjoyed reading this, keep it up!
Did not realize I was replicating effort… I have shapes, cursors, and some explanatory videos here: http://prescottcomputerguy.com/screenflow
Hope they come in handy for someone.
Is there a way to pan across large images? or animate them so they move on the canvas? Thank you.
Yes, you can use a video action to pan or move your image across the canvas. See this video on zoom and pans for more information.
Is it possible to have vector based images in ScreenFlow?
Every time I put images in ScreenFlow that were made in Illustrator, they pixelate!
If it IS possible – then in what format do I need to save the images in Illustrator so they are vector based with transparent background once I bring them into ScreenFlow?
Much Thanks!!
What file formats are you saving to?
Typically PNGs work fine, as do Jpegs.
I wanted to use GIF image but there is a white box around it and yes the picture still move.
Any idea how to remove it?
Have you tried cropping it? If you select the gif, and hold control, you will be able to drag the sides in. You should then be able to get rid of any unwanted borders!